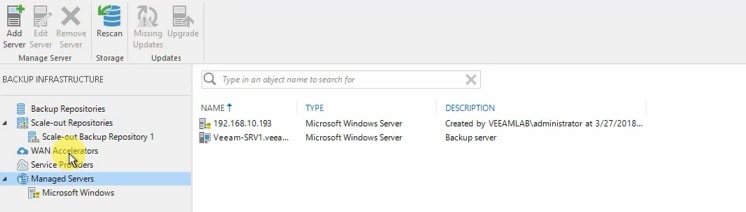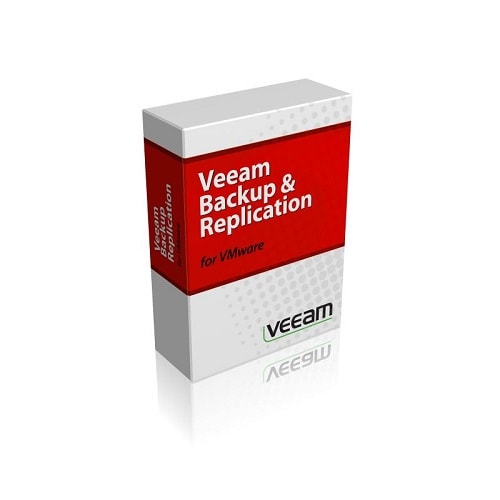آموزش نصب و راه اندازی Veeam backup (پارت ۱)
آموزش نصب و راه اندازی Veeam backup (پارت ۲)
تعریف Scale-out repository
تنظیم بعدی مربوط به Scale-out repository میشود که در گوشۀ سمت چپ شکل مشاهده میکنید و با کلیک به این بخش وارد میشوید. این تنظیم صرفا جهت آشنایی، معرفی میشود و در اجرای این نصب، تنظیمات این بخش صورت نخواهد پذیرفت. با کلیک راست در صفحه همانند شکل زیر میتوان یک Scale-out Repository تعریف کرد.
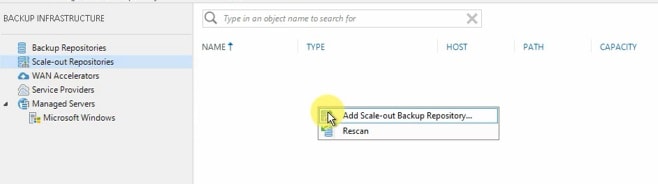
در صفحۀ ورودی همانند شکل نیاز است که نام و Description برای این Scale-out repository در نظر گرفته شود.
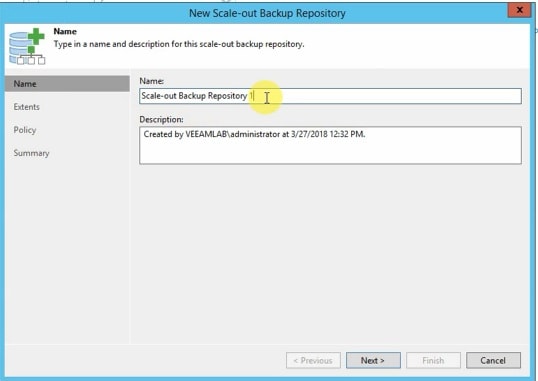
در صفحۀ Extents طبق شکل نیاز است که تعدادی از Repository های تعریف شده از قبل در اینجا Add شوند. در واقع با این کار ما در این بخش یک Repository میسازیم و تعدادی از Repository های تعریف شده از قبل را به عنوان Sub Repository به آن معرفی میکنیم .
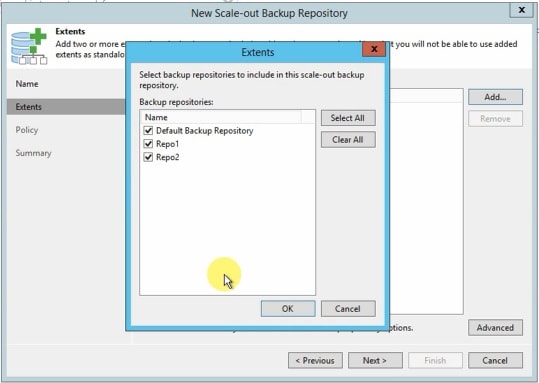
در پایین همین صفحه Extents گزینۀ Advance وجود دارد که تنظیمات دیگری در اختیار ما قرار میدهد. گزینۀ اول Use per-VM backup files است که در مورد ایجاد فایل Backup به ازای هر VM امکانی را در اختیار ما قرار میدهد. چون در اینجا ما از چند عدد Repository استفاده میکنیم و ممکن است یک job محتویات Backupها را در Repositoryهای مختلف قرار دهد. اهمیت این گزینه بسیار بالاست که در یک Repository و در یک فایل مجزا Backup هر VM ذخیره شود؛ و از پخش آن در جاهای مختلف جلوگیری شود و این گزینه بصورت Defulat فعال میباشد. گزینۀ دوم Performance full backup when required extent is offline است.
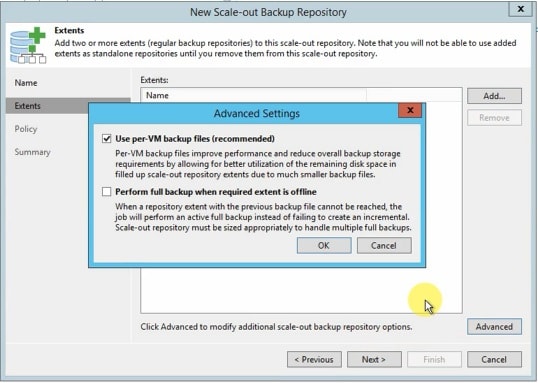
در مرحلۀ Policy طبق شکل دو گزینه وجود دارد؛ گزینۀ اول Data locality میباشد که بصورت default هم روی همین گزینه تنظیم شده است، به این موضوع اشاره میکند که تمام فایل های Backup که به هم وابسته هستند؛ یعنی برای یک سرور در روزهای مختلف میباشد. هنگامی که در Repository اول ذخیره شد در روزهای بعد هم در همان Repository ذخیره گردد. این حالت باعث میشود که ما Scability بیشتری داشته باشیم. در گزینۀ دوم که Performance نام دارد، وقتی از یک ماشین Backup گرفته میشود ممکن است Full backup در Repository اول ریخته شود و Incremental اول در Repository دوم و incremental دوم در repository سوم و … . با این کار فایلهای Backup در Repositoryهای مختلف قرار میگیرد و باعث توزیع یکنواخت دیتا میشود. با فعالسازی Performance گزینۀ Advanceدر پایین آن فعال میشود و میتوان با مراجعه به آن مشخص نمود که در هر Repository چه نوع دیتاهایی ریخته شود. مثلا با توجه به اینکه Full backup ها نیاز به read & write دارند و فضای بیشتر مورد نیاز است به Repository انتقال داده شود که سرعت هارد آن کمتر؛ و فضای بیشتری در اختیار قرار میدهد؛ و Incremental ها با توجه به Random بودن عملRead Write &، نیاز به مقایسه و سرعت بیشتری دارند؛ در Repository هایی قرار گیرند که سرعت هاردهای آن بالاتر است و فضای کمتری در اختیار قرار میدهند.
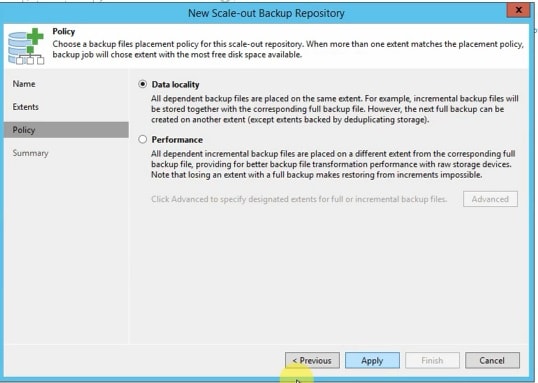
در ادامه با کلیک Apply وارد صفحه آخر میشویم که خلاصهای از تنظیمات نشان داده شده و با کلیک Finish قسمت Scale-out repository مورد نظر ساخته خواهد شد. در اینجا با توجه به تعداد Repositorها ما چنین تنظیمی را انجام نخواهیم داد.
معرفی سرورها به Veeam
در این قسمت سرورهایی که به نرمافزار Veeam Backup & replication مربوط میشود و عمل پشتیبانگیری و ذخیرۀ فایل پشتیبان روی آنها اتفاق میافتد، را میتوان در اینجا معرفی نمود. توجه نمایید که در قسمت Repository دو نوع تعریف Repository بصورتMicrosoft windows server و Linux server وجود دارد؛ و این امکان وجود داشت که این نوع سرورها را در این قسمت که Manage Server است، معرفی کنیم و در قسمت Repository مشخص نماییم که از سرورهای تعریف شدۀ این قسمت برای عمل Repository استفاده خواهیم کرد. برای تعریف سرورها طبق شکل زیر عمل کنید و Add server را کلیک کنید.
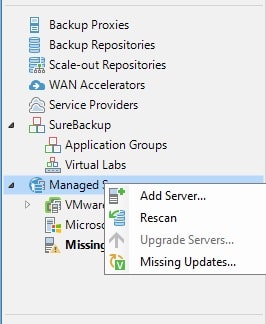
در صفحۀ باز شده انواع مختلفی از سرورها را مشاهده میکنید که در اینجا vmware vsphere را انتخاب کنید.
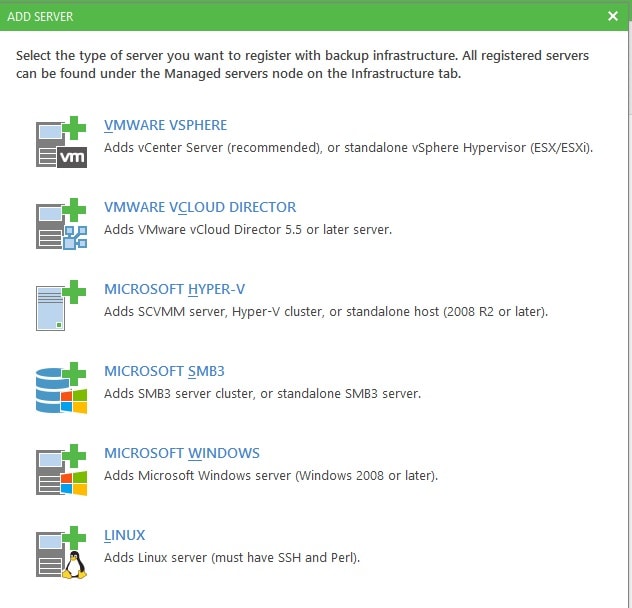
در این مرحله نیاز است که IP و یا DNS مربوط به ESXi را وارد نمایید و در قسمت Description میتوانید توضیحی در خصوص این سرور بدهید که مطابق شکل زیر این قسمتها را وارد نموده ایم. سپس روی Next کلیک کنید.
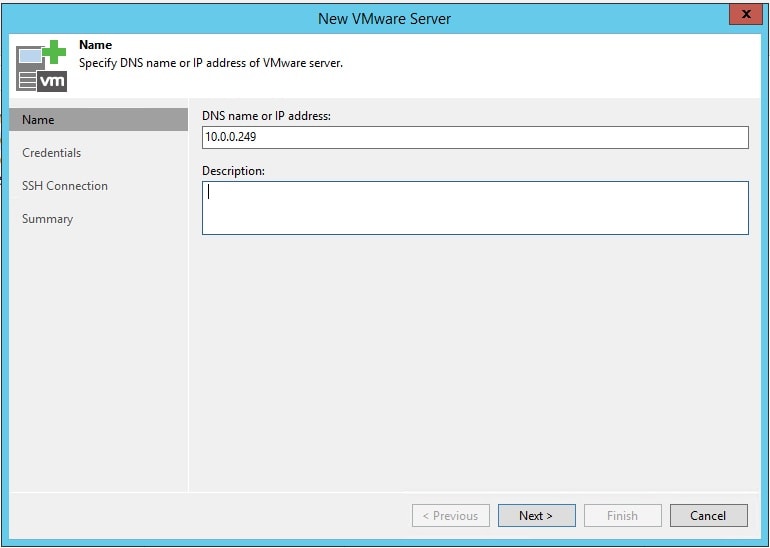
در مرحله بعد نیاز است که Username و Password جهت ورود به این سیستم را به Veeam معرفی کنیم که با کلیک روی Add این موارد خواسته شده را وارد میکنیم. شماره پورت اتصال به این ESXi هم در پایین صفحه به نمایش درآمده است که میتوان آن را هم تغییر داد. پورت Defualt را قبول کرده و سپس Next را کلیک کنید.
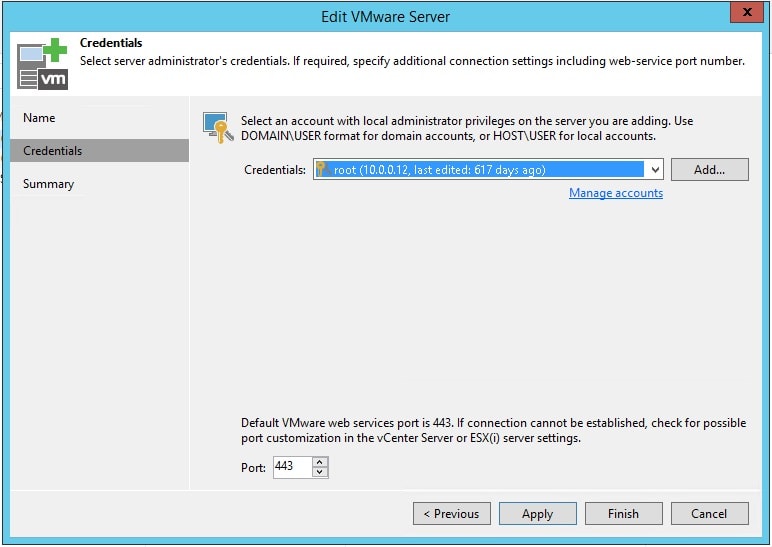
ممکن است در این مرحله با Error مربوط به Certificate مواجه شوید که مطابق شکل زیر با کلیک روی continue به مرحلۀ بعد وارد شوید.
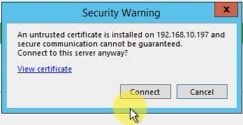
در این مرحله خلاصهای از مواردی که تنظیم کردیم به نمایش درآمده است. با کلیک روی Apply سرور مورد نظر اضافه خواهد شد. در این مرحله علاوه بر سرور ۱۰٫۰٫۰٫۱۲ که به سیستم معرفی کردیم با همین مراحل که گفته شد سرور ۱۰٫۰٫۰٫۱۴ را نیز به سیستم معرفی میکنیم . شکل زیر تصویری از دو سرور معرفی شده به نرمافزار Veeam را نشان میدهد.