این آموزش در ۳ پارت جداگانه در اختیار شما قرار میگیرد.
آموزش نصب و راه اندازی Veeam backup- پارت ۱
تنظیمات سرور Veeam backup
برای ایجاد سرویس پشتیبانگیری نیاز است که یک ماشین مجازی با حداقل مشخصات زیر ساخته شود.
- OS windows Server 2012 R2
- ۲ Core CPU
- ۴GB Ram
- ۴۵GB HDD
عملیات نصب نرمافزار Veeam Backup & Replication
پس از اجرای Setup نرمافزار Veeam backup & Replication طبق شکل ۱ نرمافزار برای آماده سازی نصب و جرا می شود.
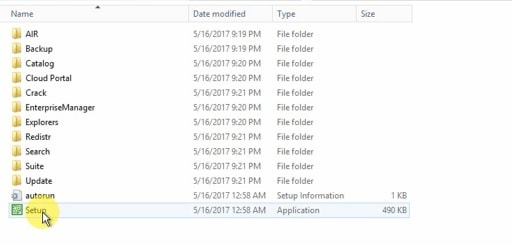
صفحه Autorun نرمافزار باز میشود. منوی Install را طبق شکل کلیک کنید. همچنین در توضیح منویهای نصب موارد زیر لحاظ گردد.
- Veeam backup enterprise manager: در زمانی که چند نرمافزار Veeam بصورت متفاوت، از یک نقطه مدیریت کنیم؛ بطوری که هر Veaam بصورت جدا عملیات مخصوص به خود را انجام میدهد و این کنسول جهت یکپارچگی مدیریت آن مورد استفاده قرار میگیرد.
- Veeam backup & replication console: قابلیت نصب روی یک سیستم کلاینت را دارا میباشد که جهت مدیریت این سرور از روی کلاینت استفاده میشود.
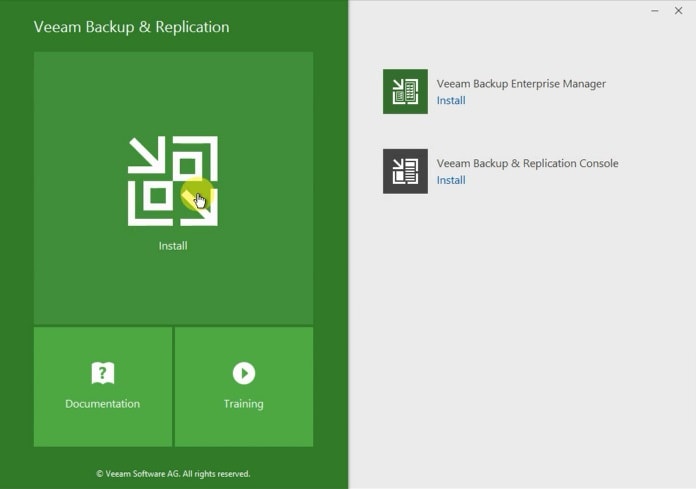
این نرمافزار نیاز به نصب .Net Framework دارد که خود نرمافزار بصورت اتوماتیک آن را نصب می کند. گزینه OK را کلیک کنید.
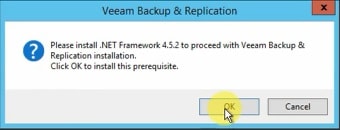
بعد از نصب .Net Framework صفحه مطابق شکل به نمایش در میآید که مربوط به انتخاب نوع لایسنس میشود که در این مرحله Next را کلیک نمایید و سپس در صفحه بعد از آن که مربوط به وارد کردن لایسنس است، به دلیل اینکه در انتهای نصب عمل کرک را انجام خواهیم داد، در این مرحله بدون وارد کردن لایسنس و در حالتFree Edition Mode نرمافزار را نصب می نماییم. مطابق شکل Next را کلیک نمایید.
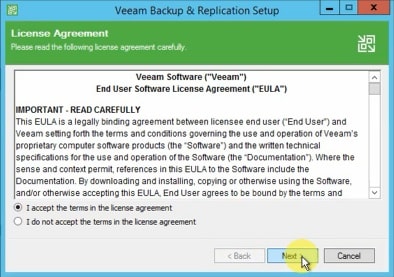
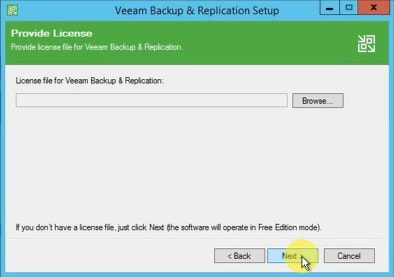
در مرحله بعد محل نصب نرمافزار را مشخص می نمایید و در این حالت نیز روی Next کلیک نمایید.
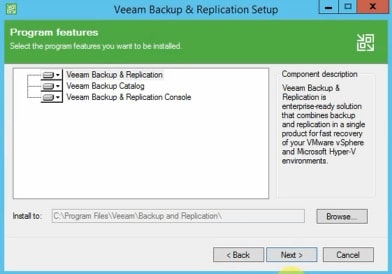
در مرحله بعد طبق شکل پیش نیازهای دیگری را برای نصب تقاضا میکند که با کلیک روی گزینه Install خود نرمافزار آنها را نصب می نماید. لیست این نرمافزارها در شکل زیر قرار دارد.
- Microsoft System CLR Types for SQL Server 2014
- Microsoft SQL Server 2014 Management Objects
- Microsoft PowerShell v2.0
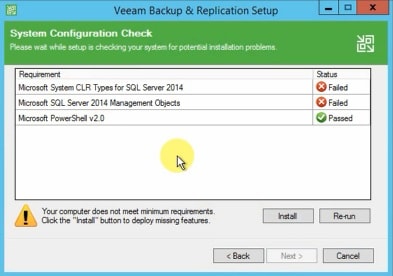
بعد از نصب مشاهده میکنید که فیلدهایی که جلوی آنها Failed نشان داده شده بود به حالت Passed در میآید و سپس میتوانید گزینه Next را کلیک کنید.
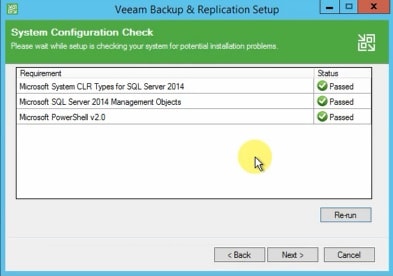
سپس صفحه Default Configuration را نمایش داده میشود که محل نصب قسمتهای مختلف در آن نشان داده شده است و با کلیک روی گزینه Let me specify different setting و سپس کلیک روی Install مشخص کنید که تنظیمات را قبل نصب از شما سوال نماید و سپس شروع به نصب کند.
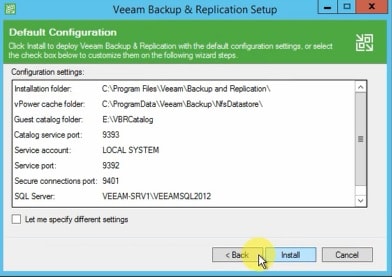
ابتدا تنظیمات Service Account که به دلیل اینکه نرمافزار Veeam برای اتصال به هر نقطه حساب کاربری مخصوص میخواهد نیاز نیست در این مرحله برای آن User Account تعریف شود و میتوان به حالت Default کهSystem account است گزینه Next را کلیک نمایید. این نکته قابل ذکر است اگر به هردلیلی نیاز به تعریف User account داشتید توجه نمایید که حتما حساب کاربری تعریف شده باید عضو گروه Administrators باشد.
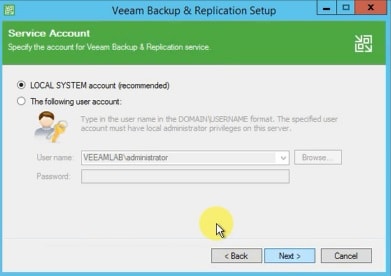
در مرحله بعد تنظیمات SQL را از شما سوال میپرسد. توجه داشته باشید که SQL را نرمافزار Veeam جهت ذخیره لاگها و Historyهای نرمافزار نصب مینماید برای مثال لیست ماشین ها و سرورها و تعداد انجام فرآیند Backup و تعداد دفعات Failed شدن فرآیند پشتیبانگیری و … را در دیتابیس مورد نظر که SQL میباشد ذخیره میکند. با توجه به این نوع از اطلاعات ذخیره شده نیاز به SQl Server با ماژول کامل نیست. چنانچه تنظیم آن را بصورت Default بگذاریم نسخه express را نصب مینماید و اطلاعات لازم بیان شده را در آن ذخیره مینماید. اگر مایل به تعریف SQL Server خارج از سرورVeeam میباشید گزینهUse existing instance of SQL Server را کلیک نمایید و آدرس سرور را از طریق Browse به سیستم معرفی کنید. همچنین با کلیک رویSQL Server authentication using the login ID and password below نام کاربری و پسورد برای اتصال به SQL Server خارجی را وارد نمایید. در اینجا طبق شکل با قبول تنظیمات Defulat گزینه Next را کلیک کنید.
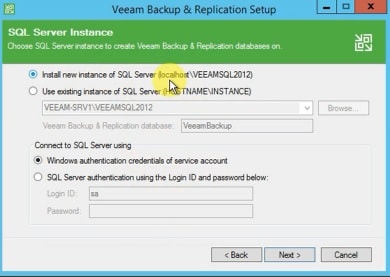
در صفحه بعد طبق شکل Service portهای مربوط به Veeam به نمایش در امده است که میتوان آن را تغییر داد که با قبول حالت Defalut گزینه Next را کلیک نمایید.
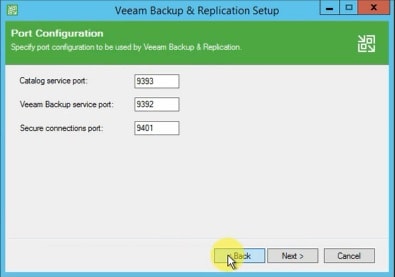
بعد طبق شکل Data location را برای vPower NFS و Guest file system catalog از شما میپرسد. منظور از vPower NFS محل ذخیره موقت writeهای روی ماشینهای مجازی در هنگامInstant vm recovery میباشد و بدین منظور است که در هنگامی که Instant Vm recovery انجام میدهید برای زمان مشخصی عمل خواندن از روی فایل Backup انجام میشود ولی عمل نوشتن بصورت موقت در جای دیگر که در اینجا نام آن را vPower NFS میگذارند ذخیره میگردد که پس از تایید با فایل پشتیبان Mergeشده و در جای جدید قرار میگیرد. همچنین منظور از guest file system catalog این است که در هنگامی که VM را کامل نمیخواهیم Restore کنیم و تنها تعدادی فایل از داخل آن را نیاز داریم آن فضای temp که Veeam نیاز دارد که فایلها را در آن Restore کند و برگرداند را به این نام مشخص مینماید. اکنون با قبول تنظیمات پیشفرض گزینه Next را کلیک نمایید.
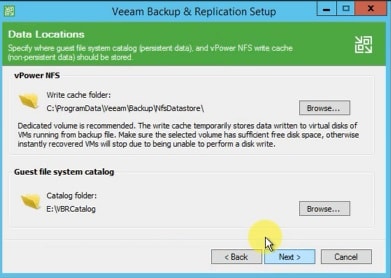
در صفحه انتهایی تنظیماتی که مشخص نمودهایم، بار دیگر به نمایش در میآورد و اکنون با کلیک روی گزینه Install نصب شروع خواهد شد.
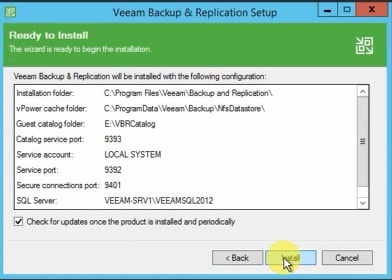
بعد از تکمیل فرآیند نصب شکل زیر به نمایش در میآید که با کلیک بر روی Finish نصب به اتمام میرسد.
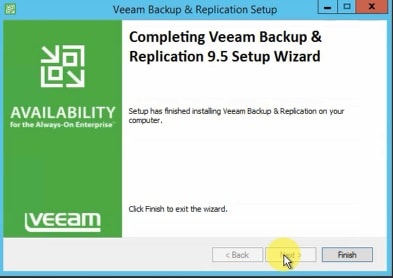

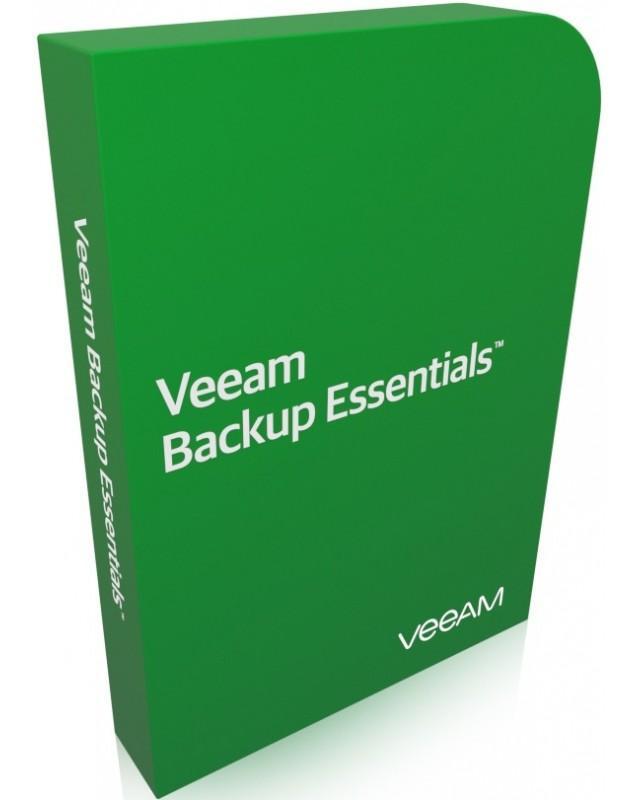
با سلام و تشکر از مطلب مفیدتون قسمتهای دو و سه رو هنوز نذاشتید؟
عالیه
ولی قسمت های بعدی مهم ترن.
ممنون