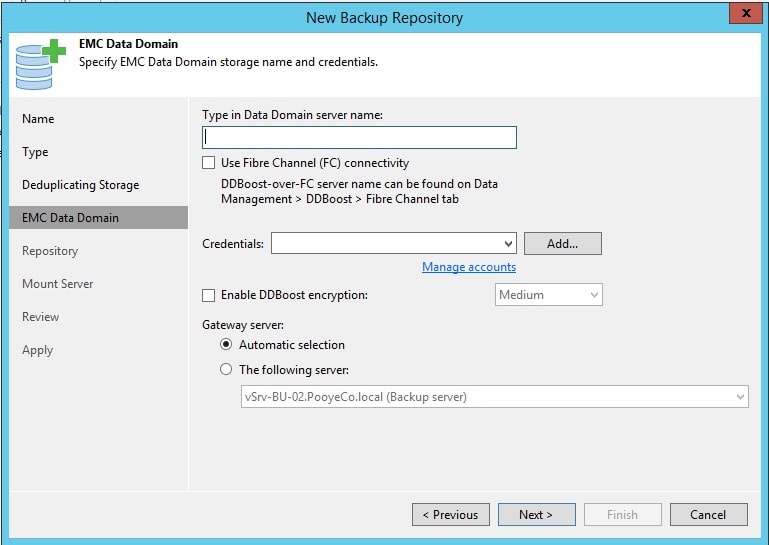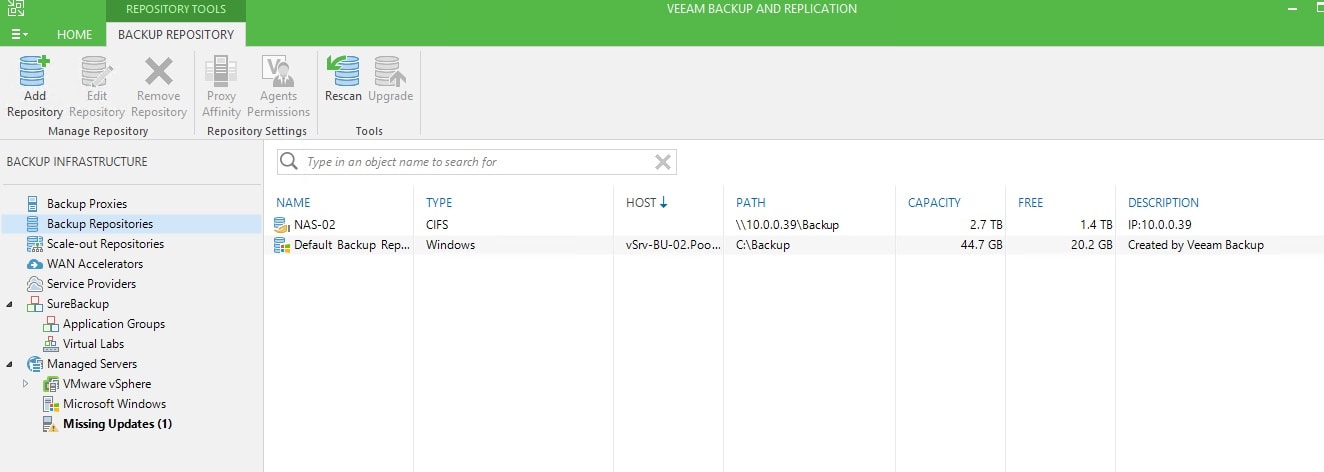در مقاله قبل تنظیمات سرور Veeam backup رابه شما آموزش دادیم، در این مقاله نصبUpdateو راهاندازی را به شما آموزش میدهیم.
(پارت ۲)
نصب Update
برای نصب update 3 طبق شکل روی VeeamBackup&Replication_9.5.0.1536Update3 کلیک کنید تا کنسول آن باز شود.
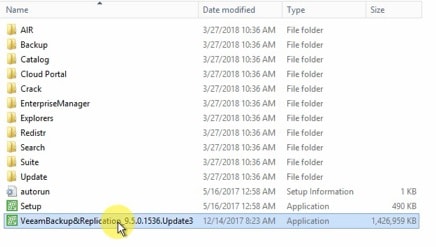
در این مرحله با کلیک بر روی Next عمل نصب update انجام میشود.
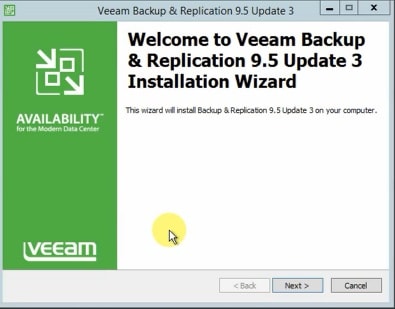
کرک کردن نرمافزار
برای کرک کردن نرمافزار Veeam backup and replication لازم است ابتدا سرویسهای مربوط به نرمافزار را Stop نماییم و برای این امر به قسمت Services طبق شکل مراجعه کرده و این سرویس ها را Stop میکنیم.
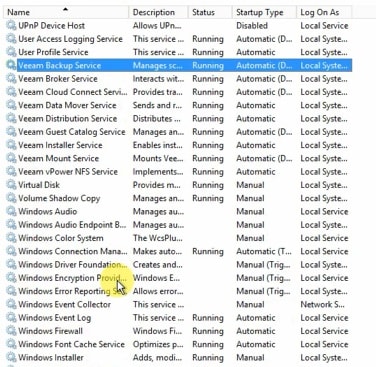
فایلهای کرک که شامل دو فایل vecomLic.dll و veeam lisence.dllاست. فایل اول را در مسیر C > Program File > Common file > Veeam > Backup & Replication کپی کرده و فایل دوم را در مسیر C > Program File > Common file > Veeam > کپی میکنیم. پس از انجام این عمل سرویسهای مربوط به نرمافزار را بار دیگر Start میکنیم.
برای ورود به نرمافزار با کلیک بر روی نرمافزار با صفحه زیر مواجه میشوید که با کلیک روی connect وارد محیط نرمافزار خواهید شد.
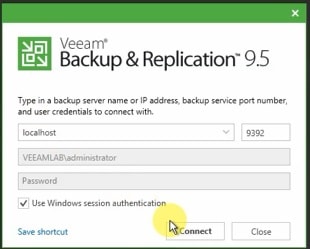
اکنون در صفحه اصلی نرمافزار مشاهده میکنید که حالت Free Eddition به نمایش درمیآید.
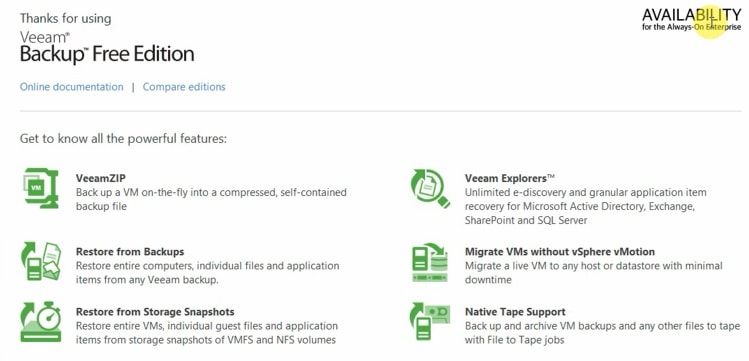
برای تکمیل فرآیند کرک به زیرمنو Lisence از منوی File رفته و آن را کلیک نمایید.
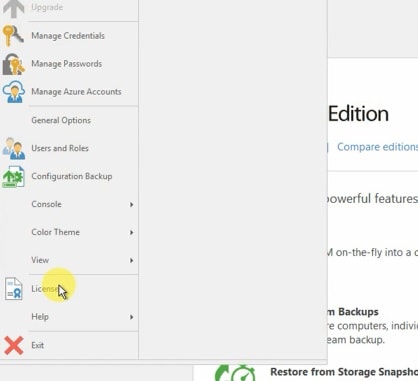
در صفحه باز شده گزینه Install License را کلیک نمایید.
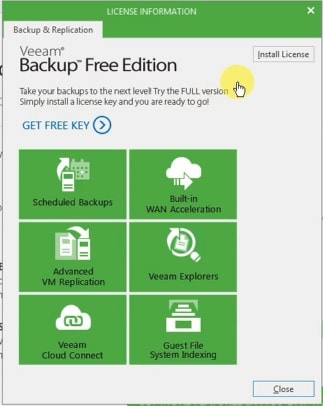
صفحه browes باز میشود و لایسنس را که فایل Veeam backup and Replication.lic است را انتخاب نموده و لایسنس فعال میشود.
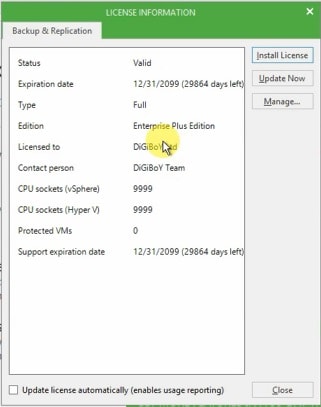
تعریف Repository
در گوشه سمت چپ فیلدهای مختلفی وجود دارد. در فیلد Backup Infrastructure قسمتهای متعددی میبینید که در شکل نیز نمایش داده شده است.
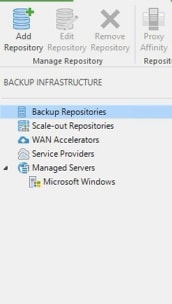
در قسمت Backup Repository مشاهده میکنید که خود نرمافزار یک Repositiory در ابتدا بصورت Default در اختیار ما قرار میدهد که نام آن Default Backup Repository نام دارد.

نیاز است که ما با توجه به Storage هایی که در سازمان در اختیار داریمRepositoryهای دیگری بسازیم که برای ساخت در صفحه اصلی Backup Repository کلیک راست کرده و طبق شکل زیر Add Backup Repository را کلیک کنید.

ابتدا یک اسم برای Backup Repository مورد نظر انتخاب کنید و میتوانید یک Description نیز برای این Repository وارد نمایید. در اینجا به دلیل اینکه Repository مد نظر از نوع NAS است نام NAS-02 در نظر گرفته شده و به عنوان Description آدرس Ip این تجهیز وارد شده است.
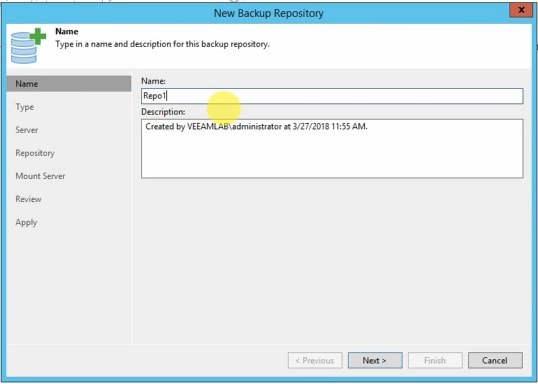
بعد از انتخاب نام و کلیک Next وارد تنظیم Type میشوید. در این مرحله نوع Repository برای ذخیره فایلهای پشتیبان را میتوان تعیین نمود. طبق شکل ۲۸ نوع دستهبندی به نمایش درآمده است که شامل Microsoft Windows Server , Linux Server, Shared folder و Deduplicating storage appliance است. در اینجا با توجه به اینکه Repository که در نظر گرفته یک فولدر Share شده از دستگاه NAS است روی گزینه Shared folder کلیک کنید و سپس گزینه Next را کلیک کنید.
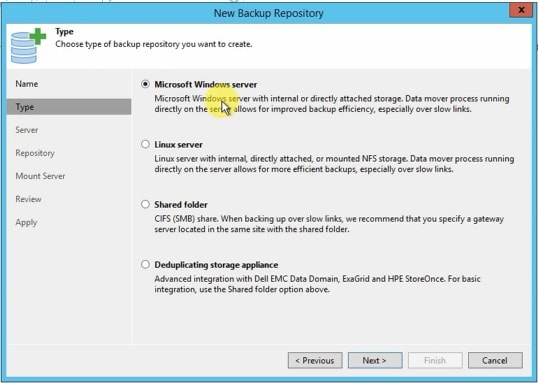
در مرحله بعد نیاز است که مسیر این Shared folder را معرفی کنیم که در اینجا \\۱۰٫۰٫۰٫۳۹\Backup است. همچنین با زدن تیک گزینه This share requires access credentials میتوان یک Credential برای دسترسی به این Sahre folder تعیین کرد که نیاز است که کاربر تعریف شده دسترسی write بر روی این فولدر داشته باشد. دیگر تنظیمات را به حالت Default می گذاریم و Next را کلیک نمایید.
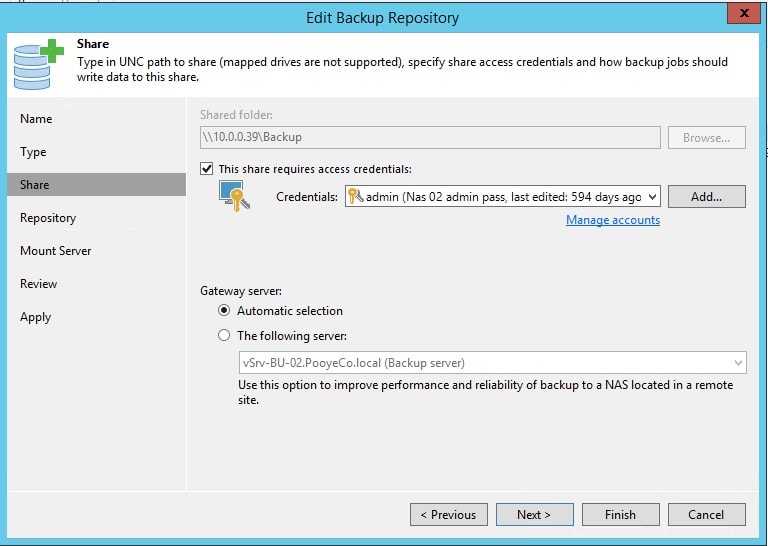
در این مرحله با کلیک روی گزینه Populate میتوان مقدار فضای کنونی Sahred folder در نظر گرفته شده را مشاهده نمایید. همچنین در پایین این قسمت دو گزینه نشان داده شده است که محدودیتی را اعمال مینماید که گزینه Limit maximum concurrent tadsk to به این نکته اشاره دارد که روی اینRepository همزمان بیش از ۴ Job اجرا نشوند و گزینه دوم اعمال محدودیت سرعت روی اینrepository است که از یک مقدار مشخص نتوانند بیشتر عمل write را انجام دهند. این تنظیمات به حالت پیش فرض خود سیستم مورد قبول است.
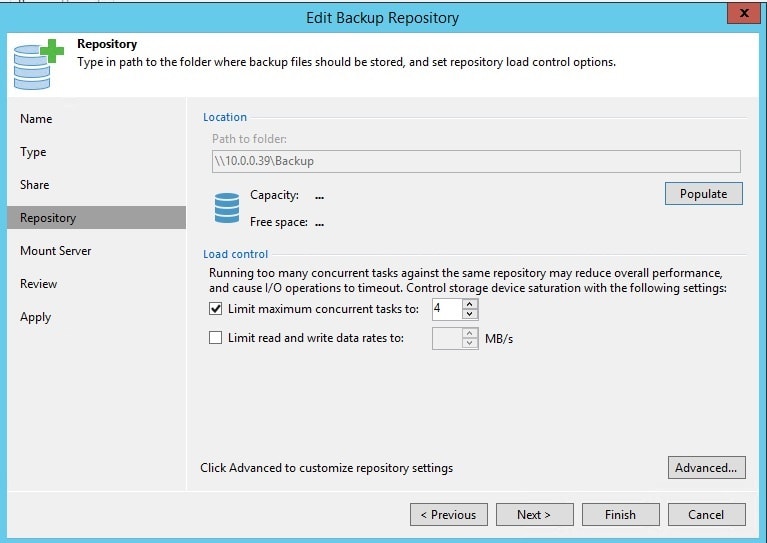
در گوشه سمت راست و در پایین صفحه گزینه Advance برای تنظیمات پیشرفتهتر در نظر گرفته شده است که به صورت شکل زیر است که در توضیح موارد اشاره شده در مورد گزینه اول Align backup file data block به این نکته اشاره دارد که در زمان ذخیره فایلهای Backup روی هارد Repository تعریف شده فایل های Backup سرور اول در Unit size های مشخص روی هارد ذخیره میشود و Backup سرور دوم در ادامه این Unit size ها ذخیره میگردد و بعد از زمان مشخصی مثلا ۱۴روز که Backup سرور اول را پاک میشود در این Unit size خالی شده Backup سرور دیگری قرار داده میشود و در صورت عدم ذخیره در این فضا از Unit size های دیگر نیز استفاده میشود و این عمل باعث میشود که در پروسه restore مقداری performance کاهش یابد چون Backup در جاهای مختلف پخش شده است و اگر به یاد داشت باشید ویندوز این مسله را با Defragment حل میکند. با انتخاب این گزینه میتوانید در نرمافزار Backup هم شبیه همان فرآیند Defragmentرا به نحوی دیگر نرمافزار veeam انجام دهد و Performance افزایش یابد.
در مورد گزینه دوم Decompress backup data blocks before storing به این نکته اشاره دارد که بصورت پیش فرض وقتی که Veeam به سیستمی Connect میشود و میخواهد Backup را از proxy به داخل Repository انتقال دهد دیتاها را Compress میکند تا کمترین دیتا به سمت Repository ارسال گردد که در این حالت سرعت بالاتر میرود. با فعالسازی این Option میتوانیم به Veeam اطلاع دهیم که زمانی که دیتاها را دریافت کردی عمل Decompress را انجام بده و دیتاها را بصورت decompress شده ذخیره کن که این باعث میشود در زمان Restore سرعت بالاتر رود. نقطه ضعف این روش در حجم اضافی است که در این حالت مصرف میشود.
در مورد گزینه سوم This repository is backed by rotated hard drives به این نکته اشاره دارد که اگر این Repository تعریف شده براساس هارد اکسترنال باشد و این گزینه را فعال نکنید و به سرور بزنید تا روی آن فایلهای Backup ریخته شود و سپس هارد را از سرور جدا نمایید و در زمانی دیگر مجداد برای ذخیره Backup، هارد را متصل کنید اگر به هر دلیلی Drive letter آن تغییر کند در این حالت Veeam نمیتواند آن را شناسایی کند. با انتخاب این گزینه نرمافزار Veeam این Repository تعریف شده را به عنوان یک ابزار global می بیند که هر جا در Repository ها این دیسک متصل شد آن را اسکن و Import کند و آن را شناسایی نماید.
در مورد گزینه چهارم Use per-VM bckup files به این نکته اشاره دارد که به ازای هر فایل Backup که در حال ذخیره است یک فایل مجزا براساس VM مربوطه بساز چون کار نرمافزار Veeam ساخت فایل Backup براساس Task (Job) بوده و اگر در یک Job تعداد دو VM قرار دهیم و شروع به پشتیبانگیری کند وقتی فایل Backup را نگاه کنید یک فایل به نام Job1 است و فایل Backup آن VM مشخص نیست و در مواقعی که میخواهید فایل همان ماشین را در سروری دیگر مورد استفاده قرار دهید و نیاز به همان فایل دارید با فعال کردن این گزینه میتوانید به ازای هر ماشین فایل مجزا داشته باشید.
در این حالت تنظیمات Default نرمافزار را قبول کرده و OK کنید و Next را کلیک نمایید.
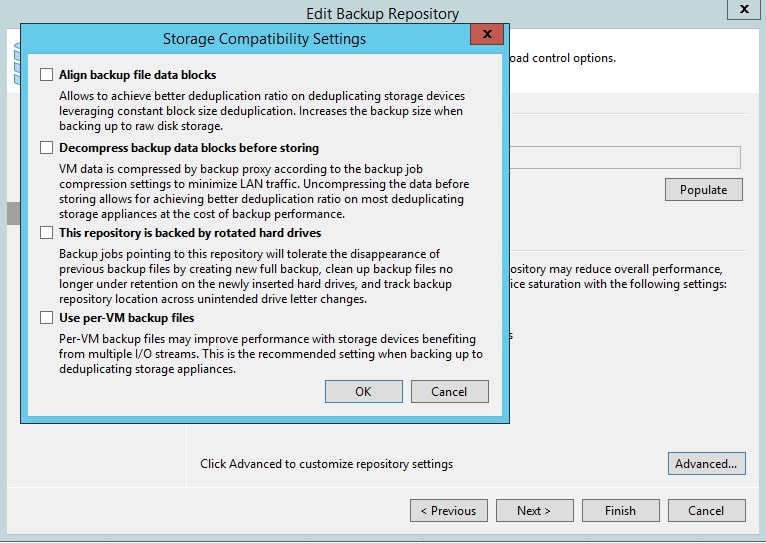
در قسمت Mount Server در مورد vPower NFS سوال می پرسد و اگر تیک گزینه Enable vPower NFS on the Mount server برداشته شود از Backupهایی که در این Repository گرفته شده است بصورت Live نمیتوانید روشن کنید و Instant Vm Recovery نخواهید داشت و تنها برای Backupهایی میتوان Instant Vm Recovery داشت که در Repository هایی باشد که vPower NFS برای آنها فعال است و این موضوع وابسته به انتخاب اولیه است و ممکن است این Repository فقط نقش آرشیو داشته باشد و نیاز به Recovery بصورت Online نداشته باشد. در اینجا این تیک را فعال کرده و مسیر پیش فرض خود سیستم را برای vPower NFS قبول میکنیم و Next را کلیک نمایید.
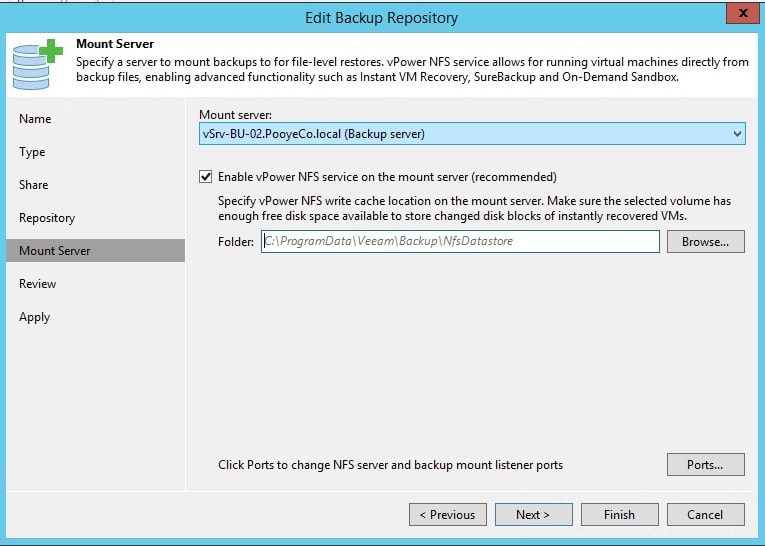
دربخش Review میتوان خلاصهای از مواردی که تنظیم کردهایم را مشاهده نماییم. همچنین در پایین این قسمت گزینهای قرار دارد به نام Import existing backups automatically که با فعال کردن آن میتوان اعلام کرد که این Repository تعریف شده قبلا روی آن فایلهای Backup ذخیره شده و آنها را هم Import کن که در اختیار داشته باشیم و در مواقع لزوم Restore کنیم. با کلیک روی گزینه Apply در این قسمت وارد مرحله ساخت اینBackup Repository با تنظیماتی که انجام دادیم میشویم.
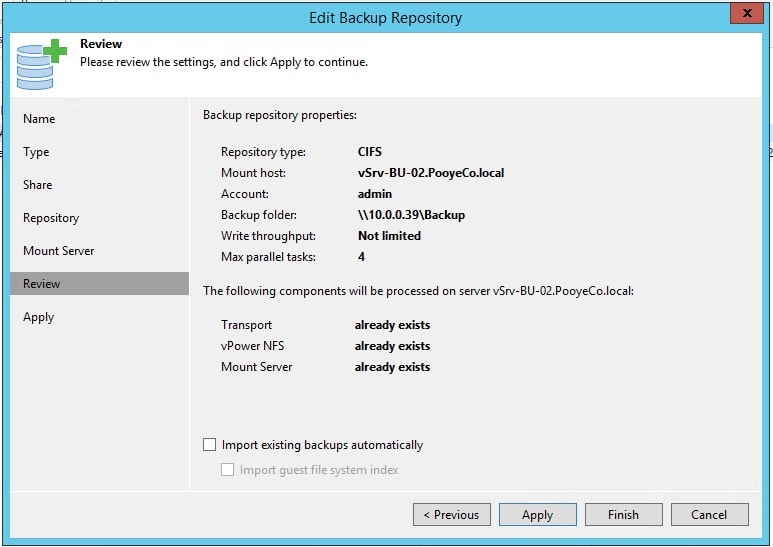
در شکل زیر مشاهده میکنید که تنظیمات در حال اعمال می باشد . با کلیک روی Finish به ساخت این Repository پایان میدهیم.
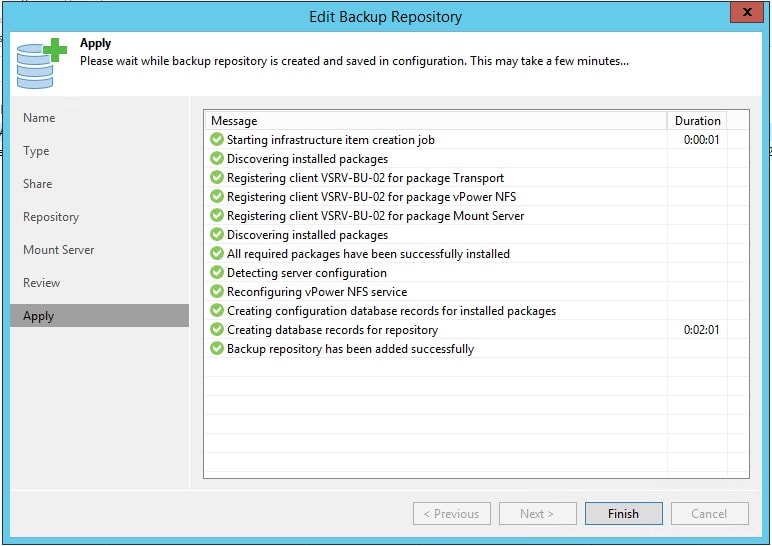
برای تکمیل بحث تعریف Repository ها به موارد دیگر که در نوع Repository ها وجود دارد اشاره میکنیم. طبق شکل زیر اگر گزینه اول Microsoft Windows Server و یا Linux Server را انتخاب کنیم لازم است ابتدا سرور را مشخص نماییم و بعد وارد مرحله تعیین مسیر و موارد دیگر که در قسمت قبل اشاره شد شویم. در اینجا Microsoft windows server را برای نمونه انتخاب کرده و Next را کلیک میکنیم.
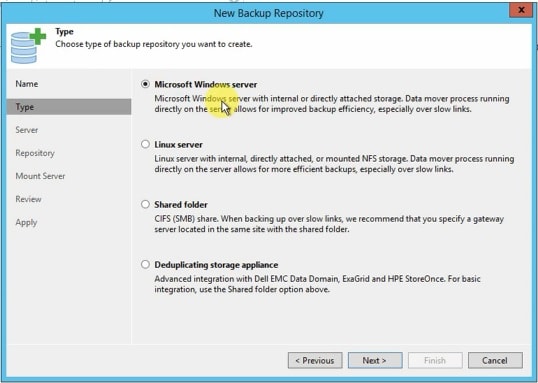
در صفحه بعد مشاهده میکنید که با مرحله قبل تفاوت دارد و باید سرور را مشخص نماییم و در اینجا با کلیک روی گزینه Add وارد صفحهای مطابق شکل زیر میشویم که سرور را مشخص نماییم.
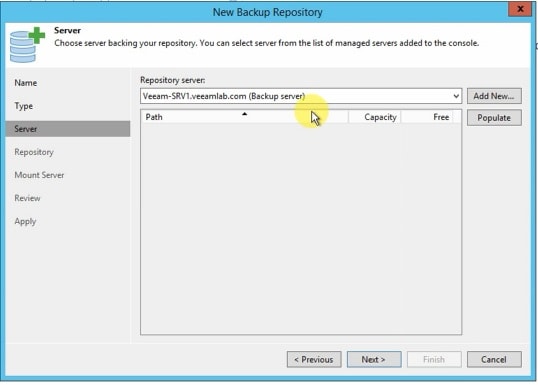
در این مرحله نیاز است که IP سرور مورد نظر و یا DNS آن را وارد نماییم و سپس با کلیک روی گزینه Next وارد صفحه بعد می شویم.
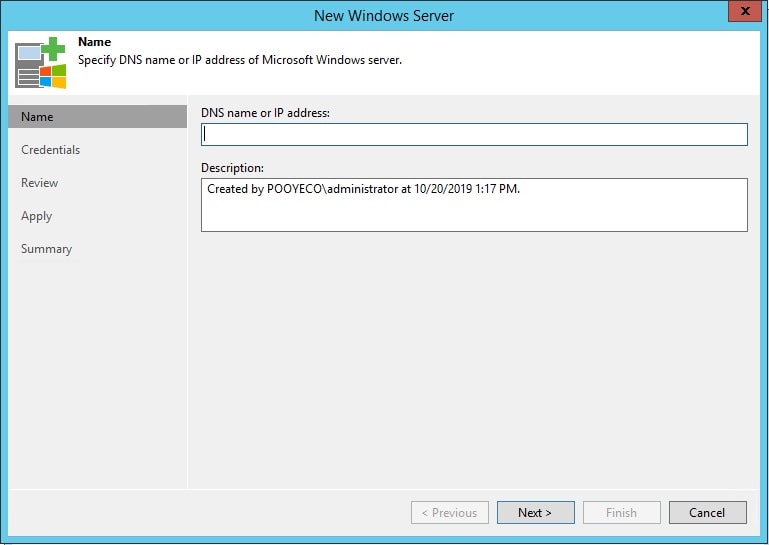
در این مرحله Credentials را از ما میپرسد و با کلیک روی گزینه Add میتوان username وpassword را طبق شکل تعیین کرد.
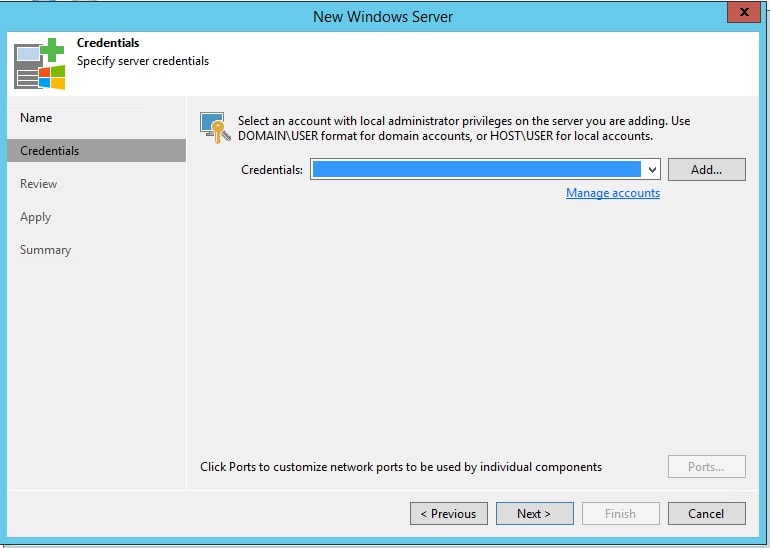
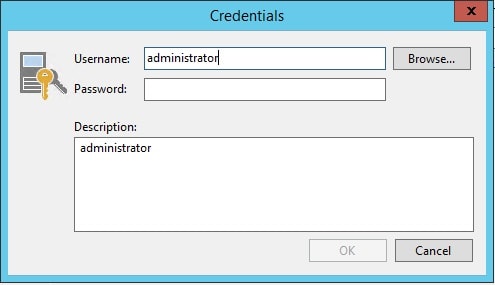
بعد از کلیک روی Next در صفحه Reveiw ممکن است بعد از اتصال به سرور در همان لحظه متوجه بشود که برنامهای برای انتقال دیتاهای پشتیبان گرفته شده از این سرور به صورت مجزا در آن وجود ندارد و همانند شکل پیغام زیر را نشان بدهد که نیاز به نصب آن برنامه را دارد.
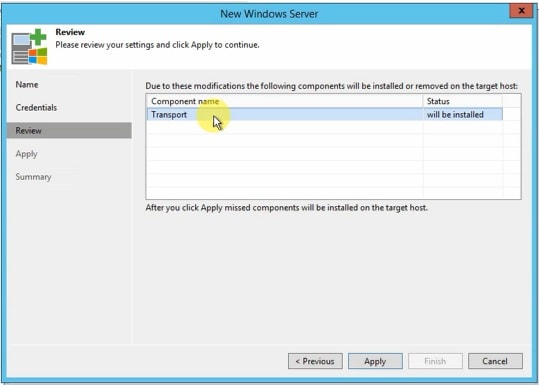
با کلیک روی Apply اجازه نصب را میدهیم و طبق شکل زیر ابتدا مراحل انتقال فایل و سپس نصب فایل را انجام میدهد.
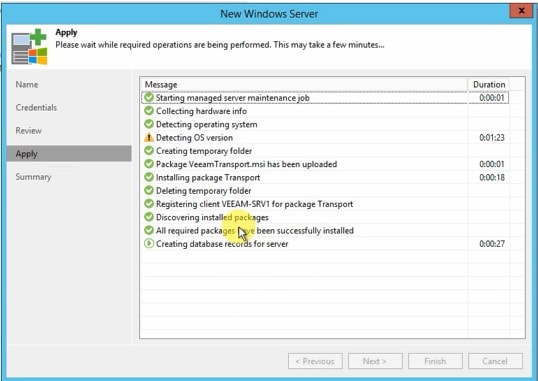
بعد از این مراحل به صفحه تعریف Repository برمیگردد و دیسکهای سرور را نشان میدهد که در شکل ملاحظه میکنید. بقیه فرآیند تعریف Repository طبق موارد اشاره شده قبلی است. در مورد سرورهای Linux هم مطابق همین روند نیاز است که repository تعریف شود .
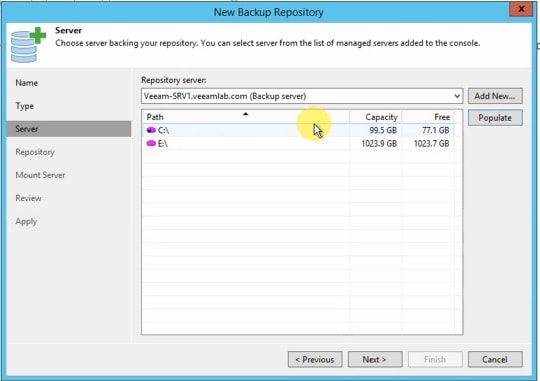
اگر به صفحه انتخاب نوع Repository برگردیم در گزینه آخر Deduplicating storage appliance را مشاهده میکنید. با انتخاب این گزینه و کلیک Next وارد صفحه بعدی میشوید.
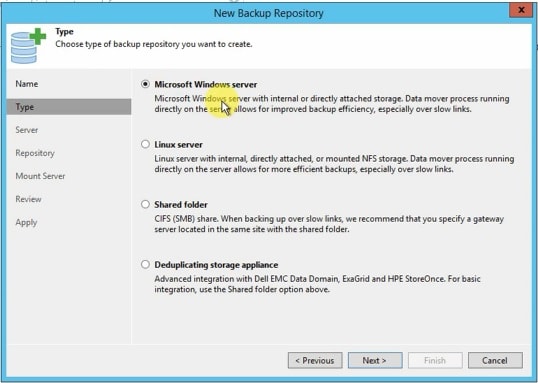
در این صفحه انواع مختلف Storageها را مشاهده میکنید که باید یکی را به عنوان محل Repository با توجه به تجهیزی که موجود دارید انتخاب کنید. در اینجا برای نمونه Dell emc data domain را انتخاب میکنیم و Next را کلیک میکنیم.
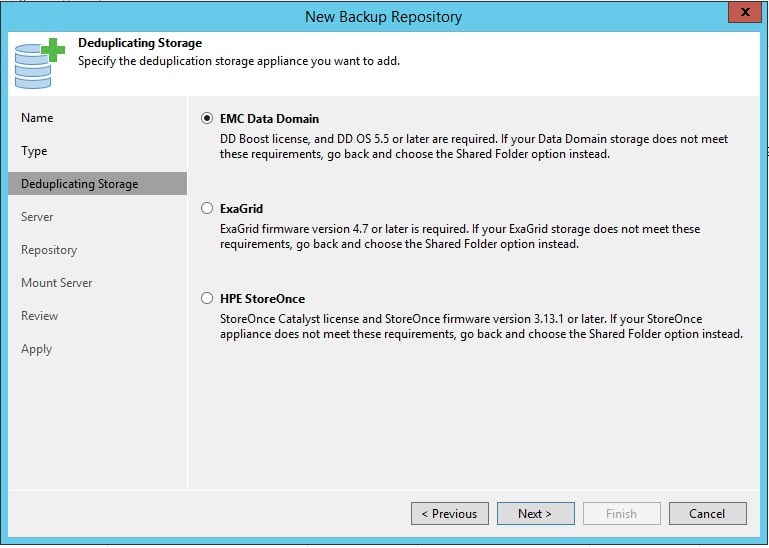
در اینجا تنظیمات مربوط به اتصال به این تجهیز را باید تکمیل کنیم که همانند موارد قبلی است و تنها تفاوت آن در نحوه اتصال است که اگر ارتباط با سرور از طریق فیبر نوری باشد، لازم است تیک مربوط به Use Fibre channel زده شود. دیگر تنظیمات در این صفحه و صفحات بعد به همان شکل موارد قبلی است.